Gmail menyediakan fasilitas POP ( Post Office Protocol)
sehingga kita dapat menggunakan software mail client local untuk dapat
menerima dan mengirim e-mail tanpa harus membuka browser untuk membuka
Gmail.
Manfaat lebih dengan mengunakan software email client untuk membuka email adalah akses akan lebih cepat, dan kita bisa membuka email tanpa harus selalu online karena mail akan didownload ke lokal komputer kita.
Berikut adalah cara setting Email Gmail di Microsoft Outlook 2007, ( untuk Ms.Outlook 2003 dan Ms. outlook 2010 pada prinsipnya sama saja, yang berbeda hanya letak menu dan istilah saja )
• Langkah pertama, masuk / login dulu ke Gmail melalui browser untuk mengaktifkan fasilitas POPnya.
• Masuk ke Account Setting yang berada di sebelah kanan atas
• Klik Save Changes
• Jalankan Microsoft Outlook
• Kalau belum ada settingan email sebelumnya, akan tampil wizard untuk setting new email account. tinggal ikuti saja.
• Kalau sudah ada email sebelumnya, kita lakukan add new email secara manual
• Klik pada menu Tools, kenudian pilih Account Settings
• Pada Tab E-mail klik New
• Beri Ceklist pada Microsoft Exchange, POP3, IMAP, or HTTP , kemudian klik Next
• Account dan Server Setting
Your Name : isi dengan Nama anda
E-mail Address : isi dengan email Gmail anda
Account Type : pilih POP3
Incoming mail server : pop.gmail.com
Outgoing mail server (SMTP) : smtp.gmail.com
User Name : isi dengan user Gmail anda
Password : isi dengan password Gmail anda
• Klik pada More Settings
• Di Tab Outgoing Seeting, beri ceklist pada My outgoing server (SMTP) requires authentication, kemudian klik OK
• Klik Tab Advanced
Server Port Numbers
Pada Incoming Server (POP3) isi dengan 995
Beri Ceklist pada This server requires an encripted connection (SSL)
Outgoing server (SMTP isi dengan 465
Pada Use the following type of encripted connection, pilih SSL
Klik OK
• Lakukan Tes koneksi, dengan menekan Test Account Setting, kalau setting benar maka akan ada keterangan Completed, pada incoming dan Sent test.
Sekarang Penerimaan dan pengiriman Email Gmail sudah bisa dilakukan dengan menggunakan Microsoft Outlook.
Tags : gmail offline
Semoga Bermanfaat..

Manfaat lebih dengan mengunakan software email client untuk membuka email adalah akses akan lebih cepat, dan kita bisa membuka email tanpa harus selalu online karena mail akan didownload ke lokal komputer kita.
Berikut adalah cara setting Email Gmail di Microsoft Outlook 2007, ( untuk Ms.Outlook 2003 dan Ms. outlook 2010 pada prinsipnya sama saja, yang berbeda hanya letak menu dan istilah saja )
• Langkah pertama, masuk / login dulu ke Gmail melalui browser untuk mengaktifkan fasilitas POPnya.
• Masuk ke Account Setting yang berada di sebelah kanan atas
• Pilih / Klik pada Gmail - Setting
• Pilih Tab : Forwarding And POP/IMAP
• Di Menu POP Download, pilih / beri ceklist pada Enable POP (ada 2 opsi POP, pilih sesuai yang anda inginkan)
• Jalankan Microsoft Outlook
• Kalau belum ada settingan email sebelumnya, akan tampil wizard untuk setting new email account. tinggal ikuti saja.
• Kalau sudah ada email sebelumnya, kita lakukan add new email secara manual
• Klik pada menu Tools, kenudian pilih Account Settings
• Pada Tab E-mail klik New
• Beri Ceklist pada Microsoft Exchange, POP3, IMAP, or HTTP , kemudian klik Next
• Account dan Server Setting
Your Name : isi dengan Nama anda
E-mail Address : isi dengan email Gmail anda
Account Type : pilih POP3
Incoming mail server : pop.gmail.com
Outgoing mail server (SMTP) : smtp.gmail.com
User Name : isi dengan user Gmail anda
Password : isi dengan password Gmail anda
• Klik pada More Settings
• Di Tab Outgoing Seeting, beri ceklist pada My outgoing server (SMTP) requires authentication, kemudian klik OK
• Klik Tab Advanced
Server Port Numbers
Pada Incoming Server (POP3) isi dengan 995
Beri Ceklist pada This server requires an encripted connection (SSL)
Outgoing server (SMTP isi dengan 465
Pada Use the following type of encripted connection, pilih SSL
Klik OK
• Lakukan Tes koneksi, dengan menekan Test Account Setting, kalau setting benar maka akan ada keterangan Completed, pada incoming dan Sent test.
Sekarang Penerimaan dan pengiriman Email Gmail sudah bisa dilakukan dengan menggunakan Microsoft Outlook.
Tags : gmail offline
Semoga Bermanfaat..


Read more: http://komputertipstrik.blogspot.com/2011/12/cara-setting-email-gmail-di-ms-outlook.html#ixzz1fcKwTsM8




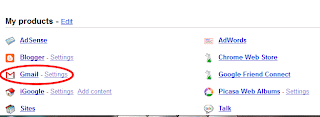
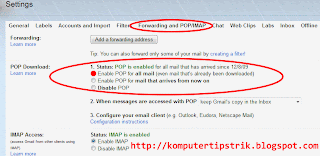







Tidak ada komentar:
Posting Komentar